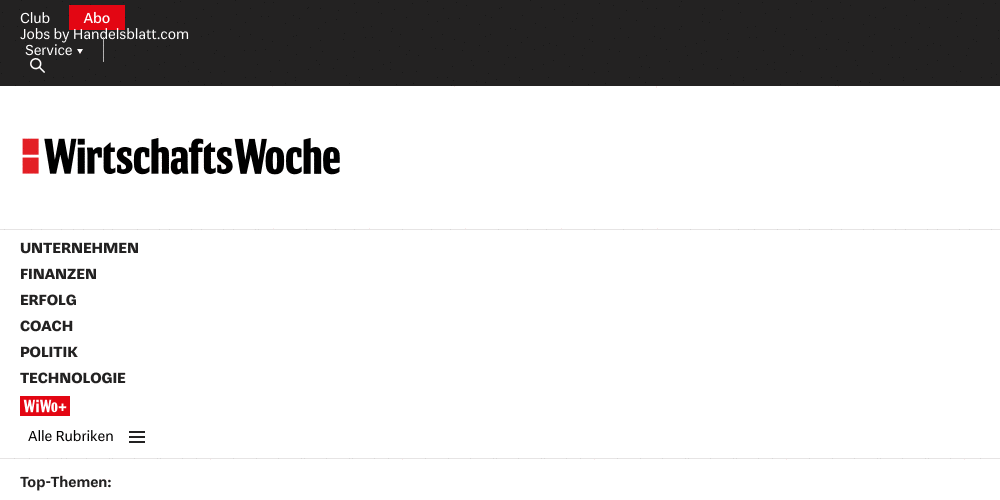Hobby-Fotografen Zehn Tipps zur Bildkorrektur mit Photoshop
Nicht immer wird das Bild so schön, wie es sich der geneigte Hobbyfotograf beim Abdrücken des Auslösers gewünscht hat. Anhand eines Beispielbildes zeigen wir, wie sich das Beste aus Bildern mit Photoshop herausholen lässt.










© Handelsblatt GmbH – Alle Rechte vorbehalten. Nutzungsrechte erwerben?